General Information:
Back to Help index
Clearing Browser Cache and Cookies
CLEARING BROWSER CACHE AND COOKIES
What is cache? Images, text or sound files from web sites you've visited.
What is a cookie? A file that stores personalized content while visiting a web site.
Why delete cache and cookies? Older cache and cookies can interfere with newer site code.
Delete cookies and login again
You can also clear your cache and cookies manually by following the instructions below:
Step #1 - Obtain your operating system (Windows or Mac OS X).
Step #2 - Obtain your browser and browser version.
✓ If you do not know your OS or Browser information,
click here.
Step #3 - Click on the link below for step by step instructions:
Internet Explorer 8.x through 11.x instructions for Windows
- Open Internet Explorer. Click on Tools menu.
If the Tools menu is not visible, advise the user to press the Alt Key on their keyboard to display the menus. - Click on Delete Browsing History
- Check the boxes next to Temporary Internet files and Cookies. Make sure all other boxes are unchecked.
- Click the Delete button.
Safari 8.x instructions
Clearing Cache:
- Click the Safari menu.
- Select Empty Cache.
- Click Empty.
Clearing Cookies:
- Click the Safari menu.
- Select Preferences.
- Click Security.
- Click Remove All Website Data.
- Click Remove Now.
Google Chrome 42.x instructions
- Click on the Settings icon (3 horizontal bars, in the upper right hand corner on the browser toolbar).
- Click on History.
- Select the Clear browsing data... button.
- Click on the “Obliterate the following items from" drop down menu and select the beginning of time.
- Check the boxes next to the Delete cookies and other site plug-in data and the Cached images and files.
- Press the Clear browsing data button.
Mozilla Firefox 37.x and 38.x instructions
- Click on History from the menu.
- Click on Clear Recent History….
- Change the Time range to clear field to Everything.
- Check the boxes next to Cache and Cookies.
- Click the Clear Now button.
Windows Screen Shot
Mac OS X screen shot
IDENTIFYING THE OPERATING SYSTEM/BROWSER AND BROWSER VERSION
IDENTIFYING THE OPERATING SYSTEM
Ask the member to look on the lower and upper corners on the left side of their screen.
- By default, the Windows toolbar is always docked at the bottom of the screen. The Start menu or Windows logo displayed in the lower left corner.
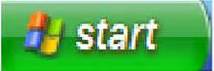 | A start menu indicates Windows operating system (i.e. Win XP). |
 | A windows logo indicates a Windows operating system. |
- By default, Mac OS X has its toolbar docked at the top of the screen. The Apple icon is displayed in the upper left corner.
 | An apple icon in the upper left corner indicates a Mac OS X operating system. |
IDENTIFYING THE BROWSER
For Windows OS, ask the member to click on Help located in the top right of the browsers menu bar, and select "About". If the Help menu is not visible, advise the user to press the Alt key on their keyboard to display the menus.
Internet Explorer for Windows
Mozilla Firefox for Windows
Safari for Windows
For Mac OS X, ask the user to look on the menu to the far left which will display what kind of browser the member is using. To find the version, click on the menu on the far left (i.e. Safari) and select About
Safari for OSX
Mozilla for OSX
Once the browser and OS are identified, you can click on the appropriate link under question 2 and provide step by step instructions.
I'm not getting my password or other emails from EZDate!
How do I contact your Customer Service Department?
How do I submit a suggestion for improvement?